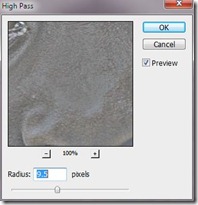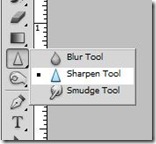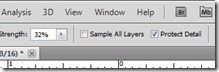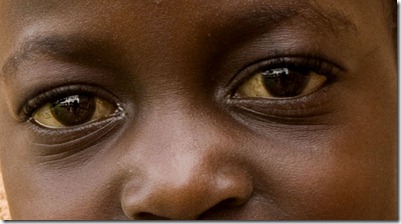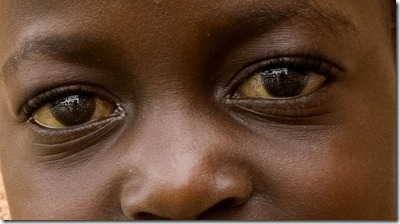Photography, Photoshop
My last big photo trip was Sri Lanka and I’m getting ready to go to Nepal at the end of April. For the first time for me, I wanted to try and publish at least one image a day on Flickr as we traveled. I have been known to hide images (read – not touch them!) for ages. The difficulty I’ve always had is that I just could not put up with the hassle of br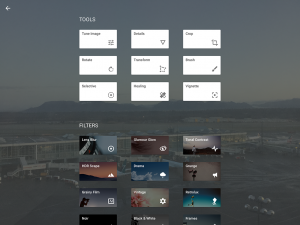 inging a laptop. On the Sri Lanka trip, I was armed with a couple of eyefi cards, an iPad mini and SnapSeed and that was enough to be able to download and edit image for the web. SnapSeed is an incredibly capable image editor, particularly for global edit. One issue I had from the start was the eyefi cards – they are not the fastest cards on the market and particularly hitting play to show someone their photograph was an extremely frustrating exercise.
inging a laptop. On the Sri Lanka trip, I was armed with a couple of eyefi cards, an iPad mini and SnapSeed and that was enough to be able to download and edit image for the web. SnapSeed is an incredibly capable image editor, particularly for global edit. One issue I had from the start was the eyefi cards – they are not the fastest cards on the market and particularly hitting play to show someone their photograph was an extremely frustrating exercise. This year, I’m going to rely on the built-in wi-fi in the Fuji X-T1 and bring some faster memory cards.
The SnapSeed start screen (left):
This is the screen that displays the editing tools available to the user. The ones I used most were – Tune (brightness, contrast, shadows, highlights, warmth) – Details (Sharpness and structure) – Crop – Vignette Controls are really simple and most are operated using finger sliders.
For the curious, here are some sample screenshots from the SnapSeed app on iOS
Some images that were only only edited in SnapSeed
Overall, this workflow is great for simple edits & tweaks, particularly for publishing on social media like flickr. For any serious editing, I’ll be staying with my current workflow of Lightroom and Photoshop.
 For those who are interested, click on the flickr logo above to browse my flickr stream
For those who are interested, click on the flickr logo above to browse my flickr stream
0